Dashboard
Having all information at one glance in a visualization form is very keen for any Educational institution, Erudex understands users' difficulties, and implemented a Dashboard for the Management users where they can monitor every section and student in their Institutions
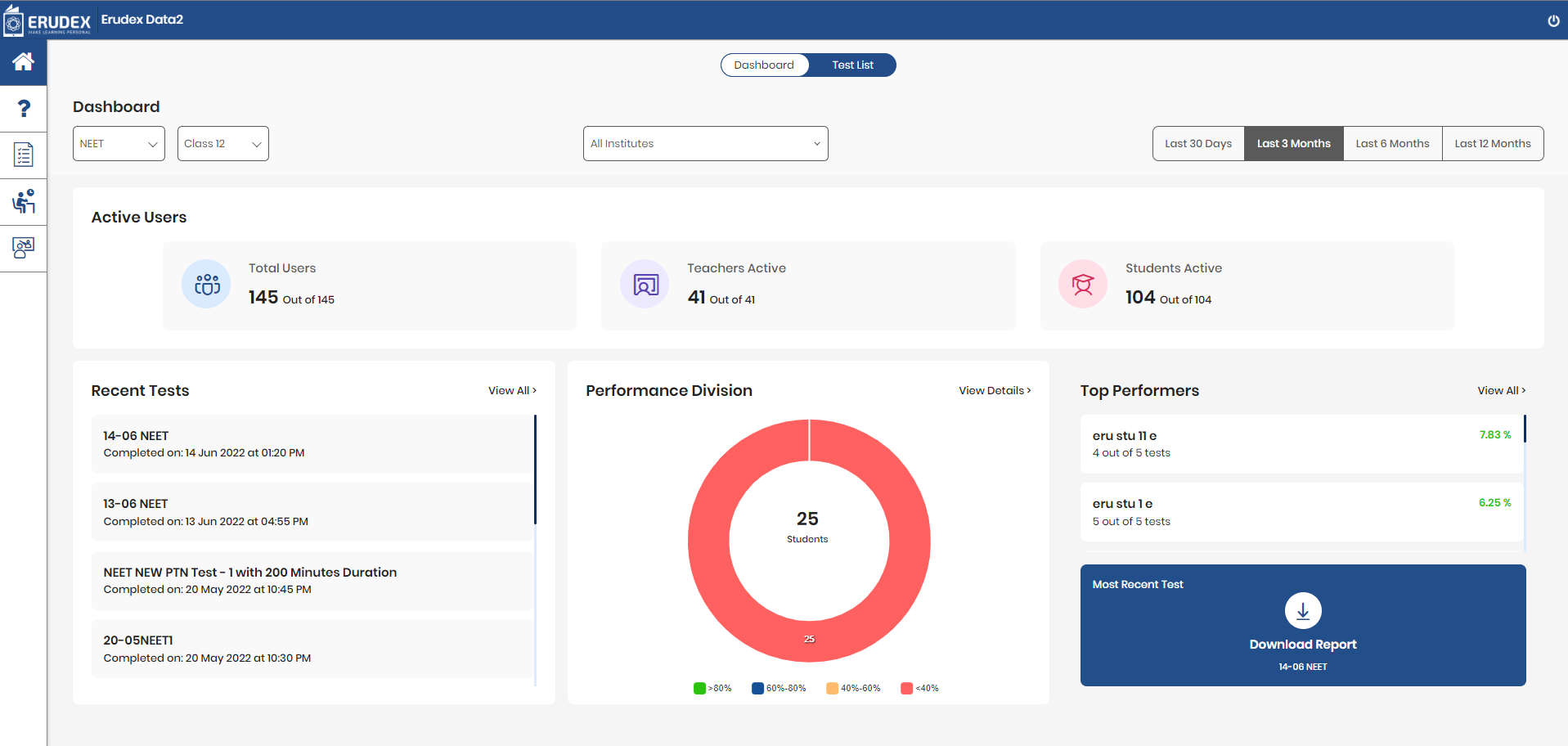
Who can Access Dashboard
The dashboard can be accessed by any higher management users as follows
Organization Admin
Data entry
Supervisors
Report Admin.
The dashboard is available only for the organizations that enrolled for Competitive Curriculums such as E Foundation, JEE, and NEET
How to view Dashboard
The users mentioned above can log in with their specific user name and password to the Erudex site ( app.erudex.com ), giving their username and Passwords in their respective fields, and click on login as shown below.
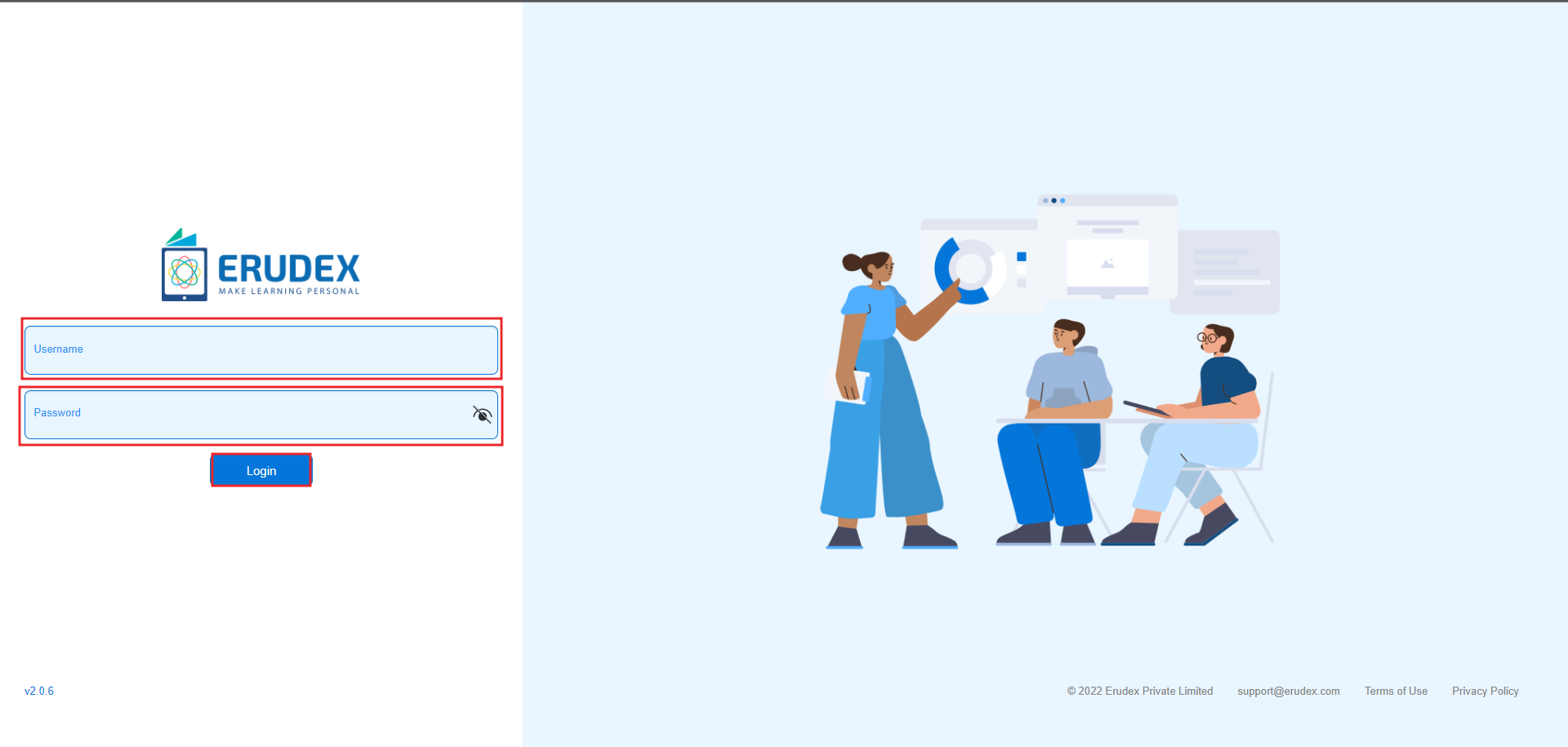
After login verification, each user is directed to the dashboard, which contains some preliminary information about the organization or Institution
Information provided in the dashboard is as follows
Toggle for Dashboard and Test list
Curriculum and grade
Institution Selection (applicable for organizations with more than one institution)
Period selection
User Information
Recent Tests lists
Performance Division
Top Performers
Most Recent Test Report Download
Toggle to change between Dashboard and Test List
Features for Dashboard
The dashboard is the default welcome screen when the user has accessed the Dashboard menu, in the Dashboard will generate important data as shown below

Curriculum and Grade Selection:
As mentioned earlier as of period we are only supporting the Dashboard module for the competitive curriculum so the curriculums may not show all the curriculums if you opted for any CBSE or State Board, Curriculum selection has a drop-down when the user selects on the dropdown it will show a list curriculum supported to show the test list and result and the grades assigned for the selected curriculum.
Institution Selection
This selection is an option for the organizations with only one institution assigned, apart from the single Institution organizations User can select an individual institution from the drop-down to check the test list individually or can view it as a whole organization
Time Period Selection
As per the Academic Year, the time period is split into 4 periods as follows
Last 30 Days
Last 3 Months
Last 6 Months
Last 12 Months
Users can select the specific period by clicking on the time period to view the test based on the time period input, by default period is set to the latest i.e., Last 30 Days which it implies will show the test conducted by the Organization within 30 Days, using this feature user can view the tests conducted based on the calendar, Erudex will store 1 year of data so Users can download result and view the test participation status.
Test List Features
Users can switch to the Test List by clicking on the Test list text present in the toggle, it will open a new page with the following information
Curriculum and Grade Selection
Institution Selection (only applicable for organizations with more than one Institution)
Period Selection
Tests Conducted and Participation info Widget
Mock test Card
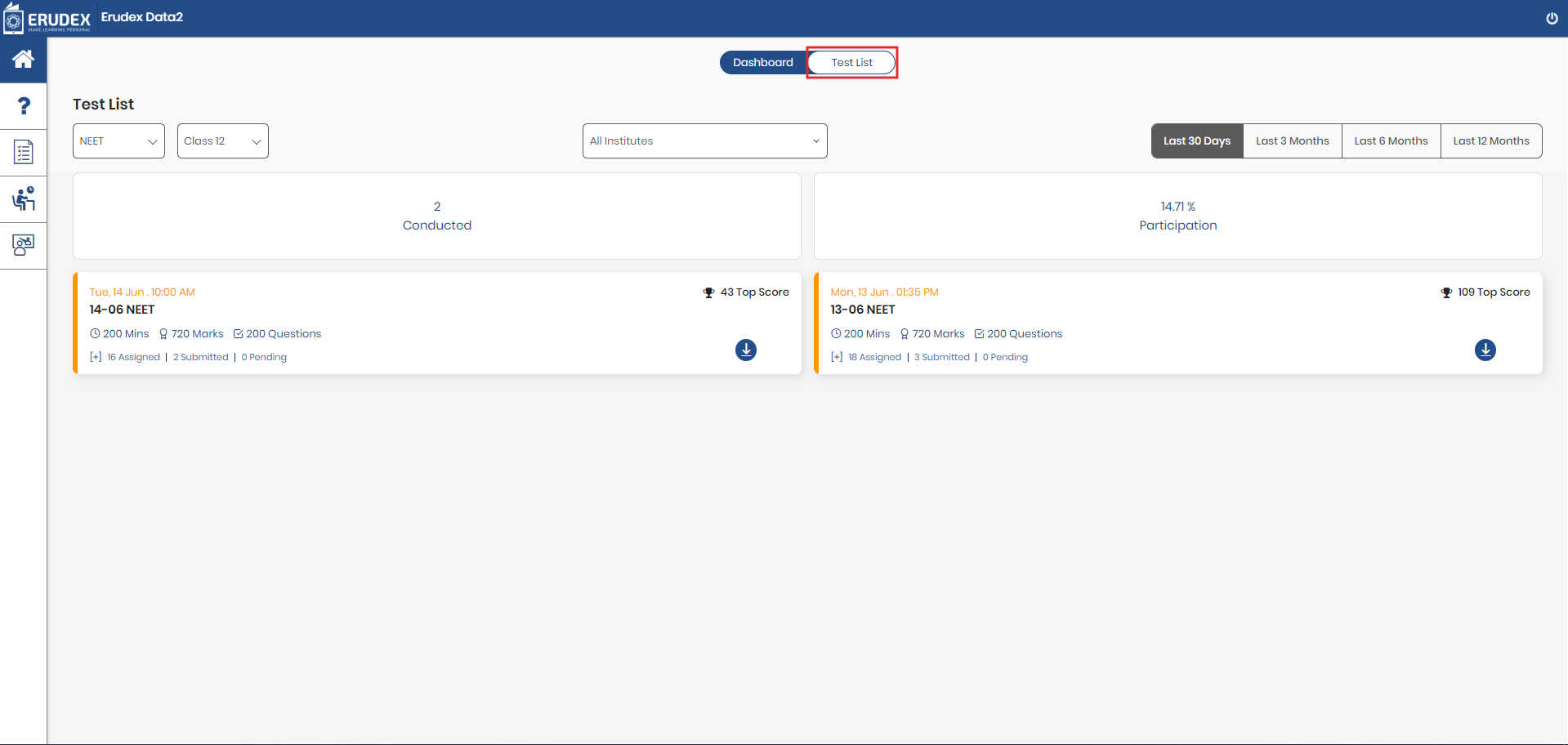
Curriculum and Grade Selection:
As mentioned earlier as of period we are only supporting the Dashboard module for the competitive curriculum so the curriculums may not show all the curriculums if you opted for any CBSE or State Board, Curriculum selection has a drop-down when the user selects on the dropdown it will show a list curriculum supported to show the test list and result and the grades assigned for the selected curriculum.
Institution Selection
This selection is an option for the organizations with only one institution assigned, apart from the single Institution organizations User can select an individual institution from the drop-down to check the test list individually or can view it as a whole organization
Time Period Selection
As per the Academic Year, the time period is split into 4 periods as follows
Last 30 Days
Last 3 Months
Last 6 Months
Last 12 Months
Users can select the specific period by clicking on the time period to view the test based on the time period input, by default period is set to the latest i.e., Last 30 Days which it implies will show the test conducted by the Organization within 30 Days, using this feature user can view the tests conducted based on the calendar, Erudex will store 1 year of data so Users can download result and view the test participation status.
Tests Conducted and Participation info. widget
Users can view the test list by scrolling down it, but when trying to view more than 1 month of tests, it will be difficult to check how many tests are conducted? and also what is the Participation percentage for the tests published?
For this reason, we included 2 dynamic widgets which will show the exact count of tests available to download results and participation percentage aggregation to all the tests available. Information showing in the widgets will depend on the Curriculum, grade, Institution, and Time period selected, based on the user input the test lists will be shown and information will be generated.
Mock test info
The mock test is displayed in the form of an Info card with the following details
Test Date and scheduled time
Mock Test Name
Duration | Total Marks | Total no of Questions
Institution Details in the form of “+” icon
Count of Assigned students | Count of Submitted Students | Count of Pending Students
Top Score and Download button
Based on the Test date and scheduled time tests are sorted latest at the top and will follow so on, Top score of the mock test is shown on the right edge of the info card, and the user can click on Download button to view the result for the test in the form of Excel.
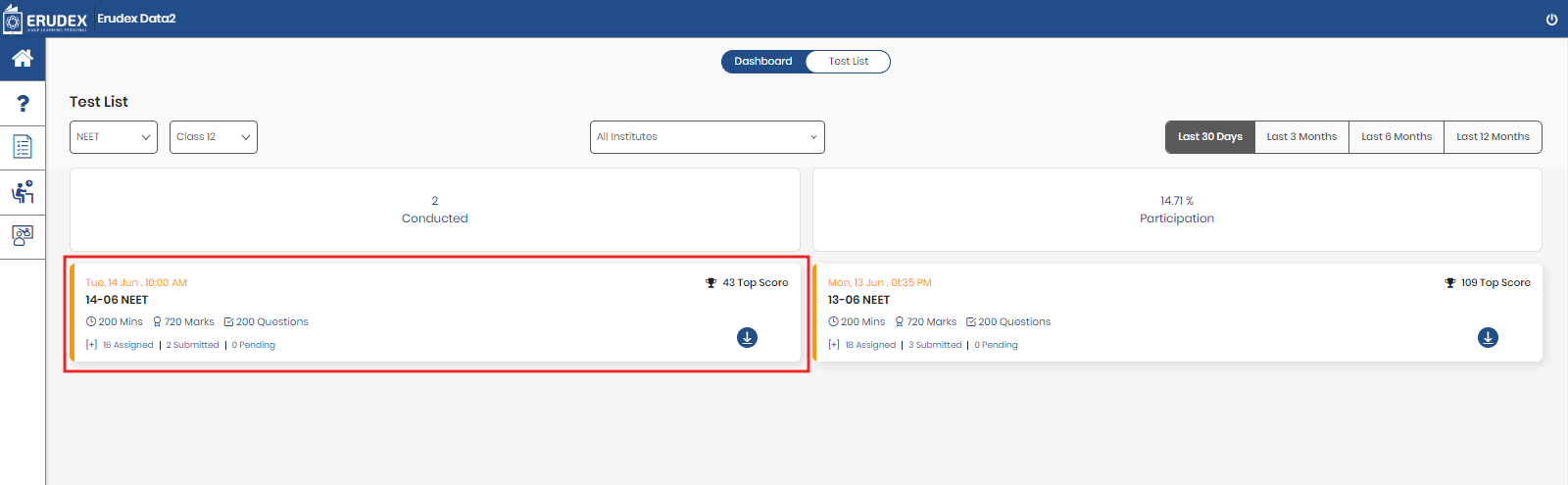
Users can click on the “+” icon will open the Institution details for an individual test. Details available are the Name of the selected test, Assigned Date and time, Institution details sections, assigned count, submission, and pending counts for the individual institutions assigned for the mock test.
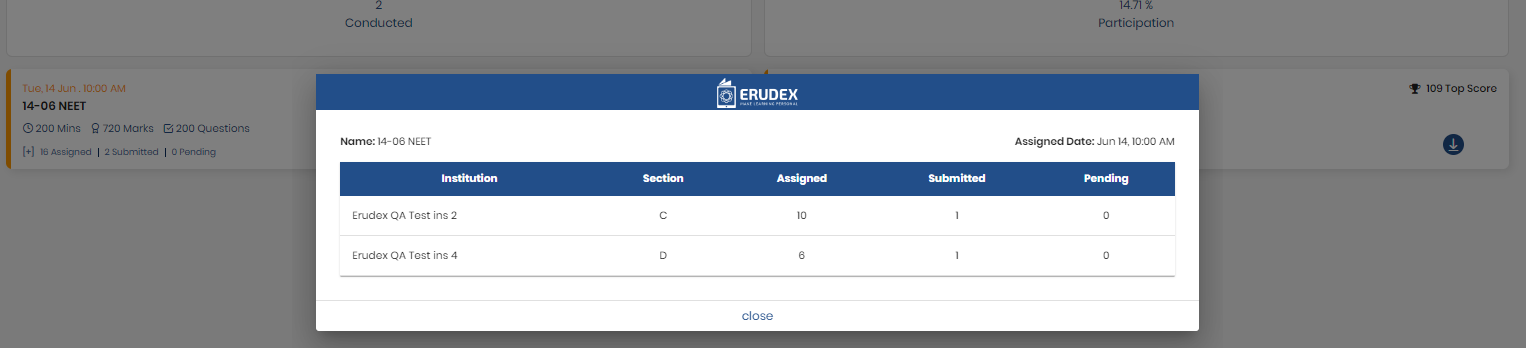
The download button will be available for all the tests irrespective of their pattern like the part test, clicking on the download button will get a excel sheet with results in your local repository.