Engage Students In Your Classes With Animated Video Lessons & Other Study Resources
We have hundreds of basically rich animated video courses that are tailored to pretty your curriculum since visual learning is one of the most fairly effective methods to teach kids, which is very significant. We'll show you how teachers may use these animations and other study tools in a major manner to make their courses more engaging in general.
The Lessons Contains following menus:
Animated Videos
Documents
Resources
Uploads
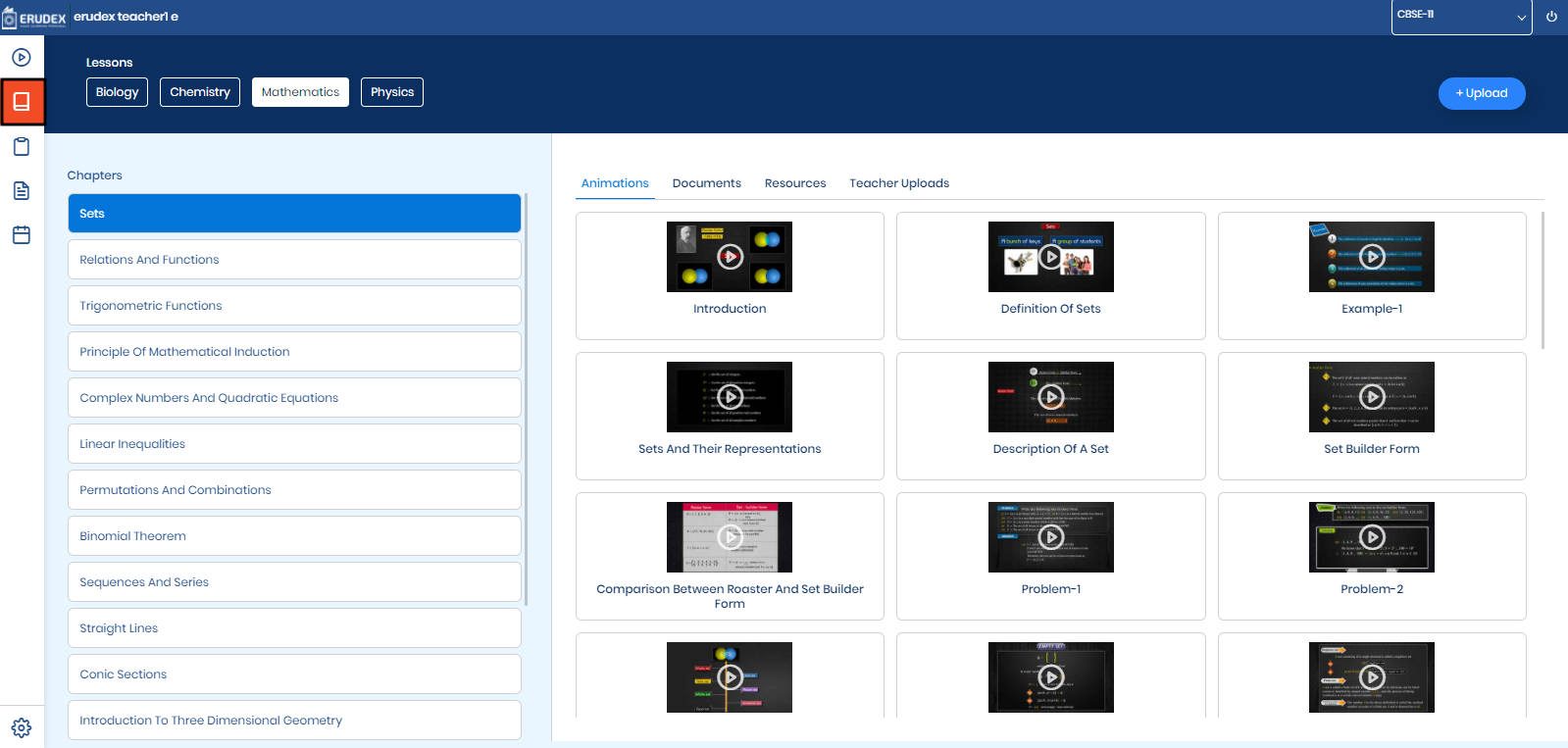
Viewing the Animations
For all means and purposes, Animations are videos created using very original concepts, drawings, sketches, or computer-generated effects that flow in an especially appealing manner, utilizing a range of artistic methods in a huge way.
For viewing Animations:
Login to the Account using User credentials
From the top right end corner, choose Curriculum.
From the left menu, select the Book symbol.
Choose the Subject and Chapter for which you'd like to see the Animations.
When you click the Play button on the material, a new window will appear with the content playing.
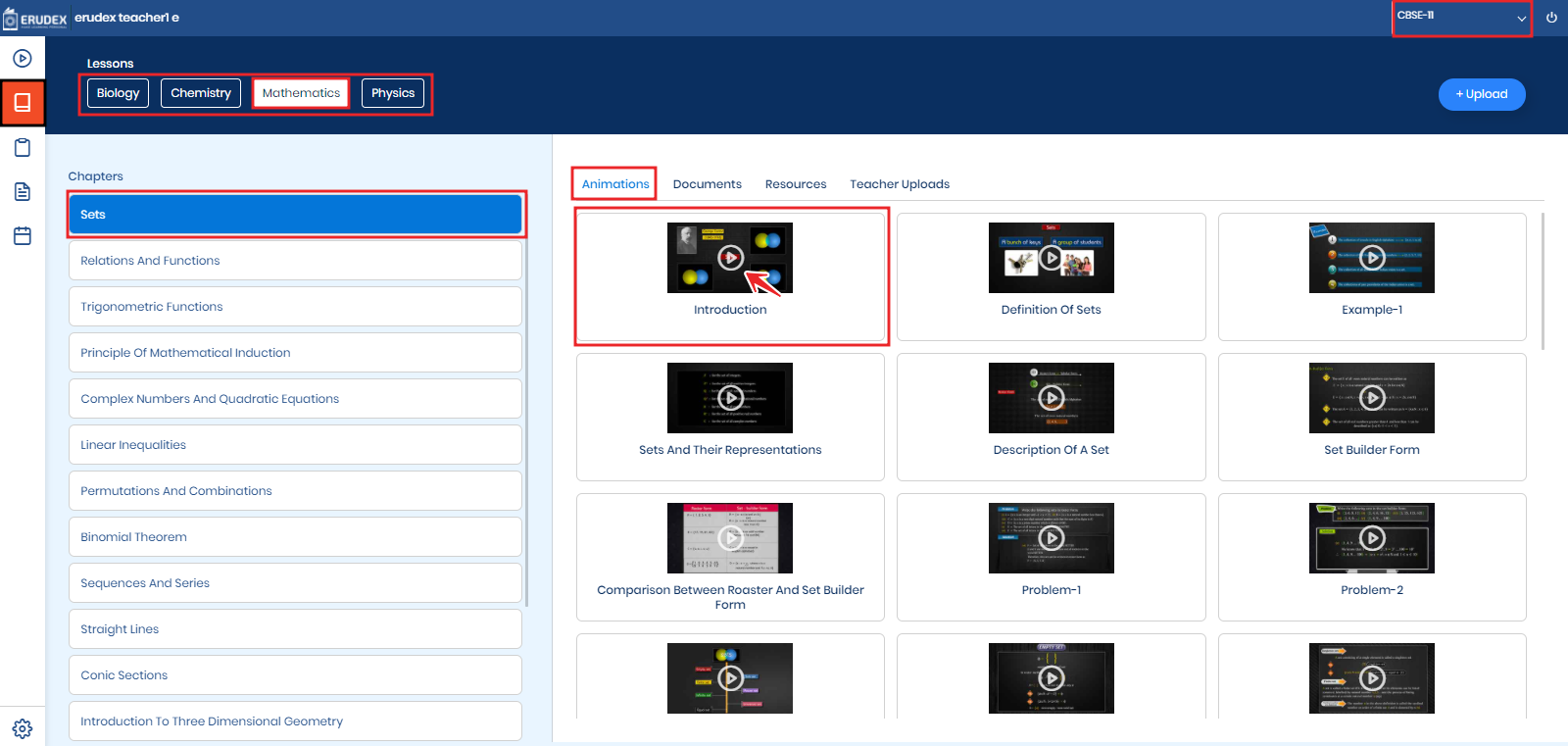
When the user is primarily in video mode, the user may use the playlist menu to go to other videos. When you click on the playlist, you can generally locate all the videos depending on the chapter in a list view.
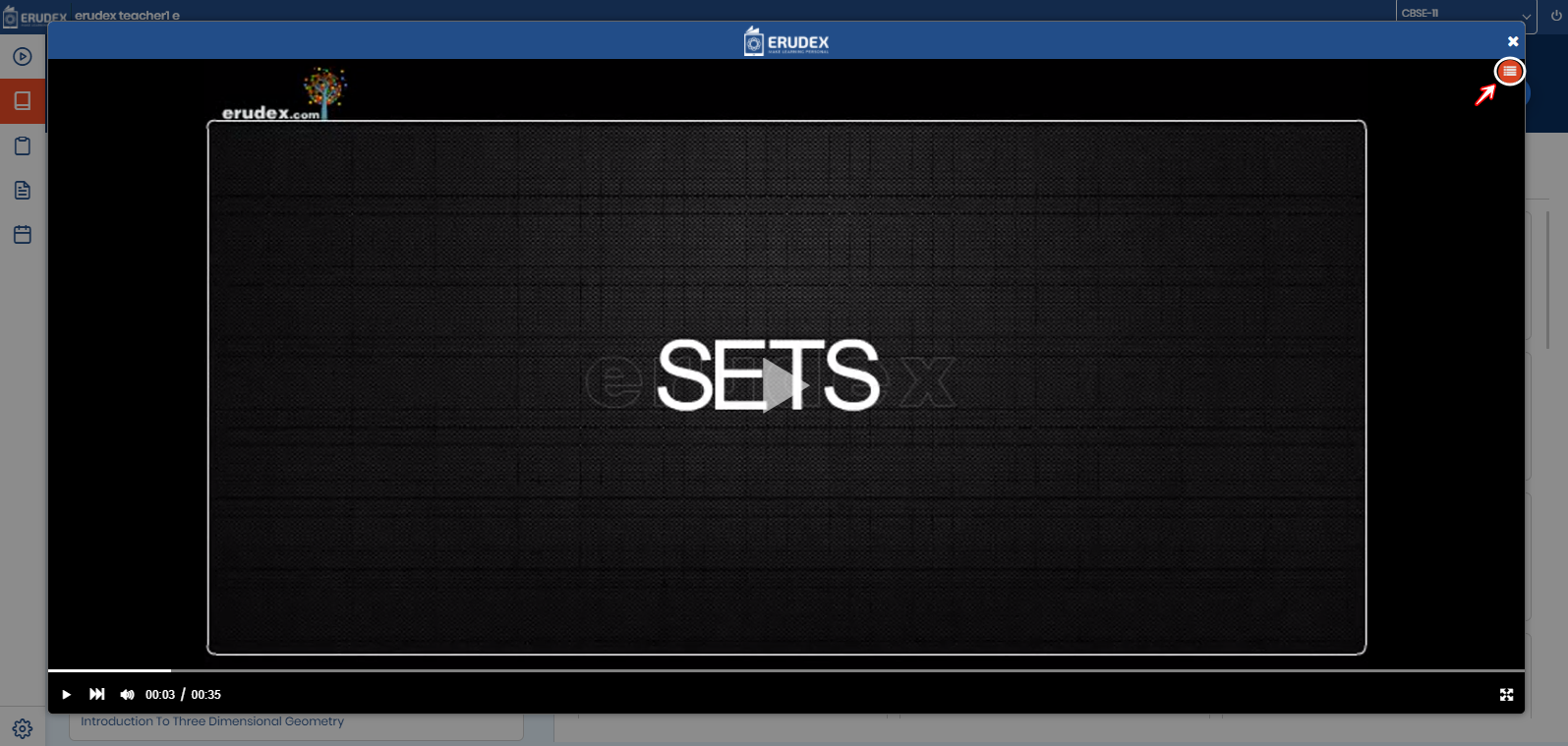
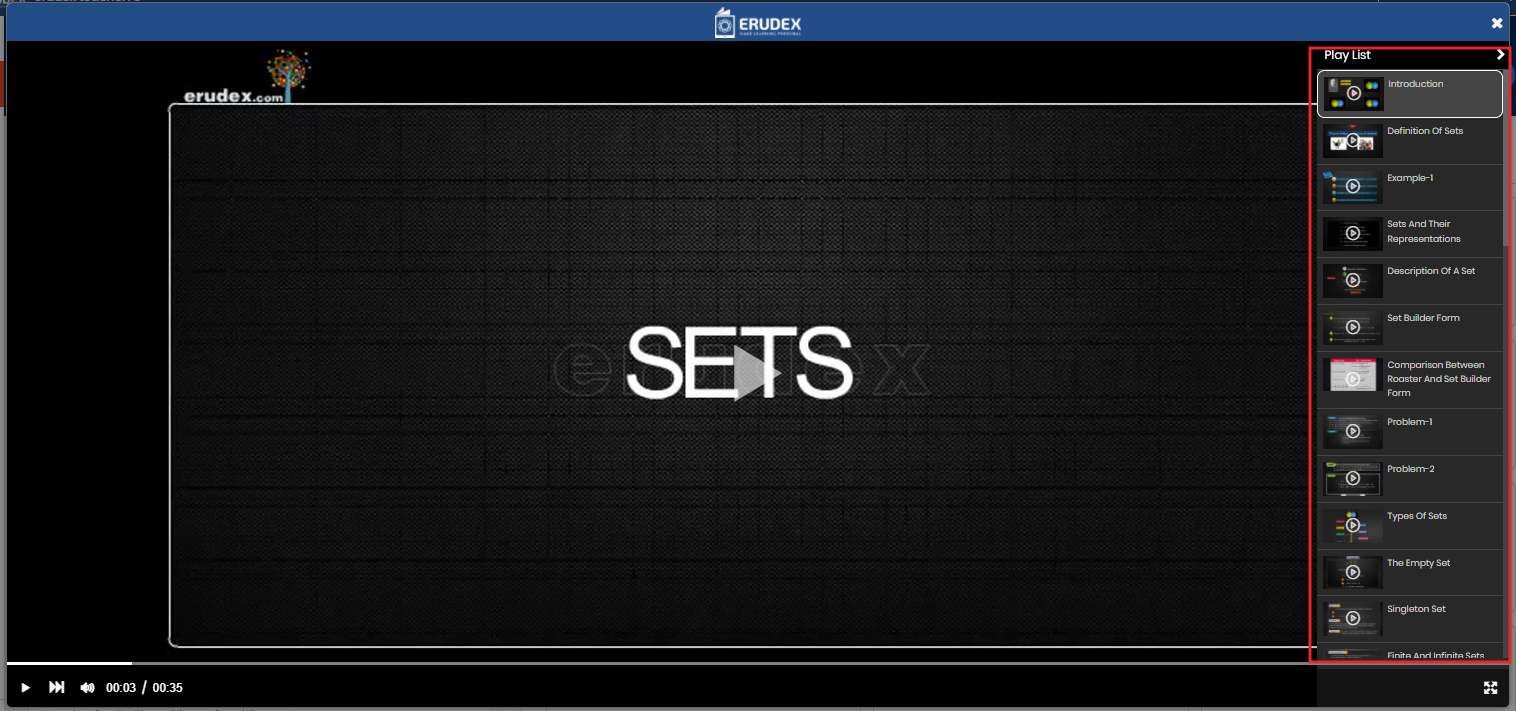
Viewing the Documents
Documents are modules for the Chapter PDF files based on the chapter or topics present in the chapter.
For viewing Documents:
Login to the Account using User credentials
From the top right end corner, choose Curriculum.
From the left menu, select the Book symbol.
Choose the Subject and Chapter for which you'd like to see the Documents.
When you click on the material, a new window will appear with the Doc Opener.
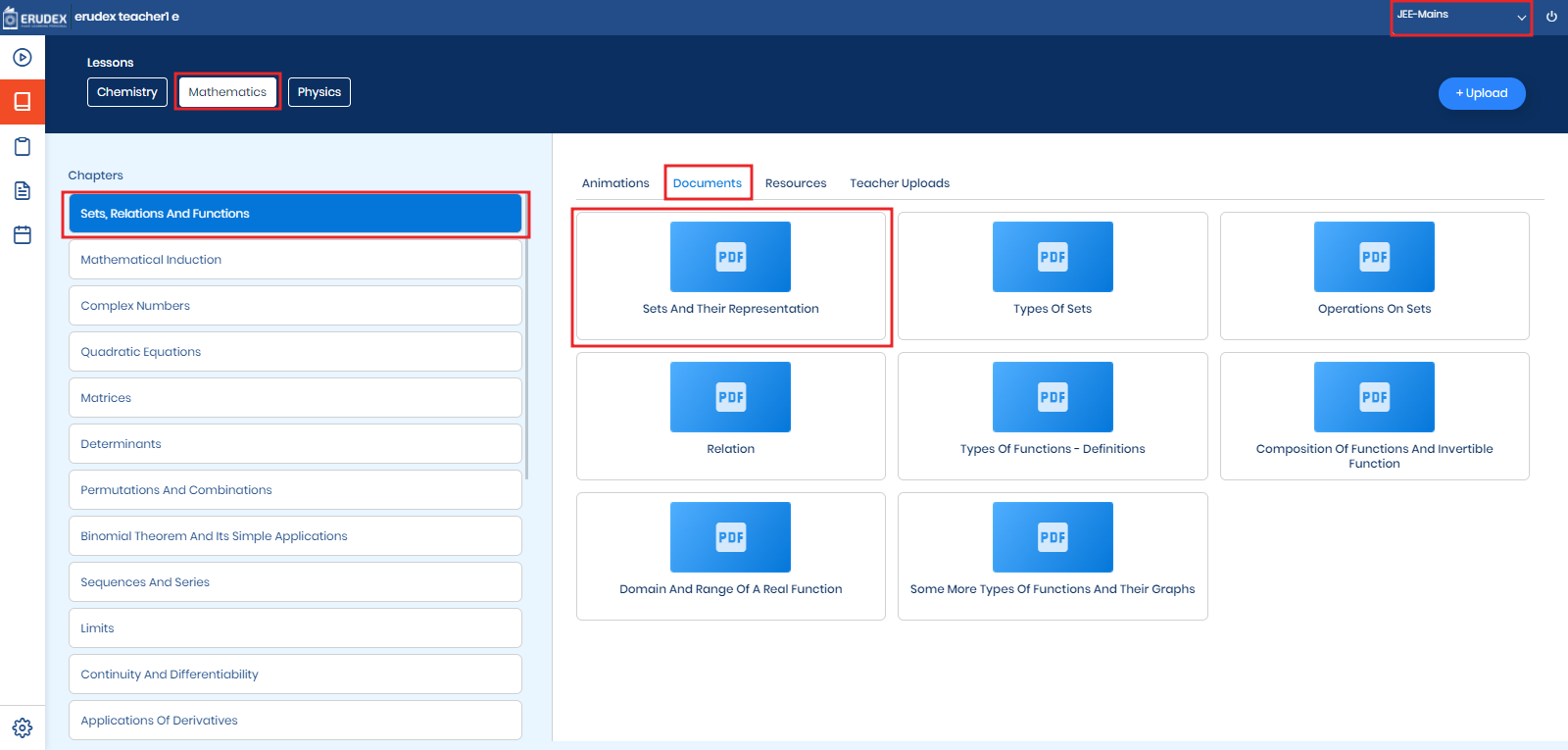
When the user is primarily in doc mode, the user can use the playlist menu to go to another document. When you click on the playlist, you can generally locate all the videos depending on the chapter in a list view.
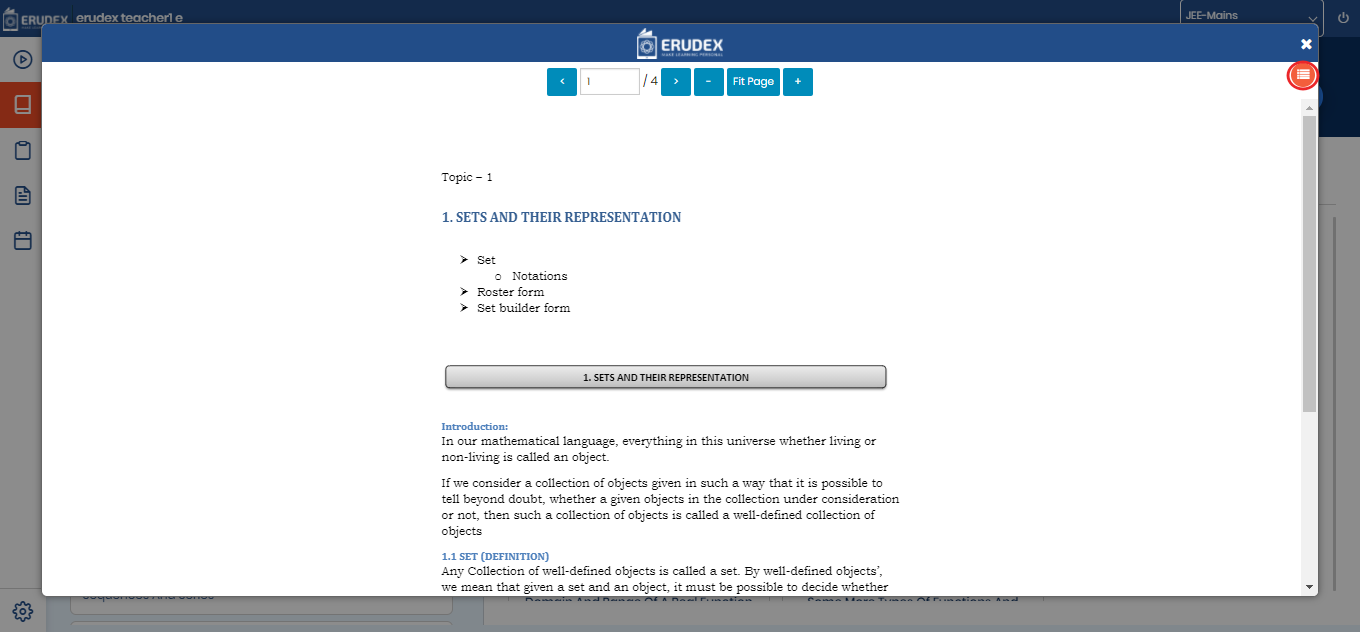
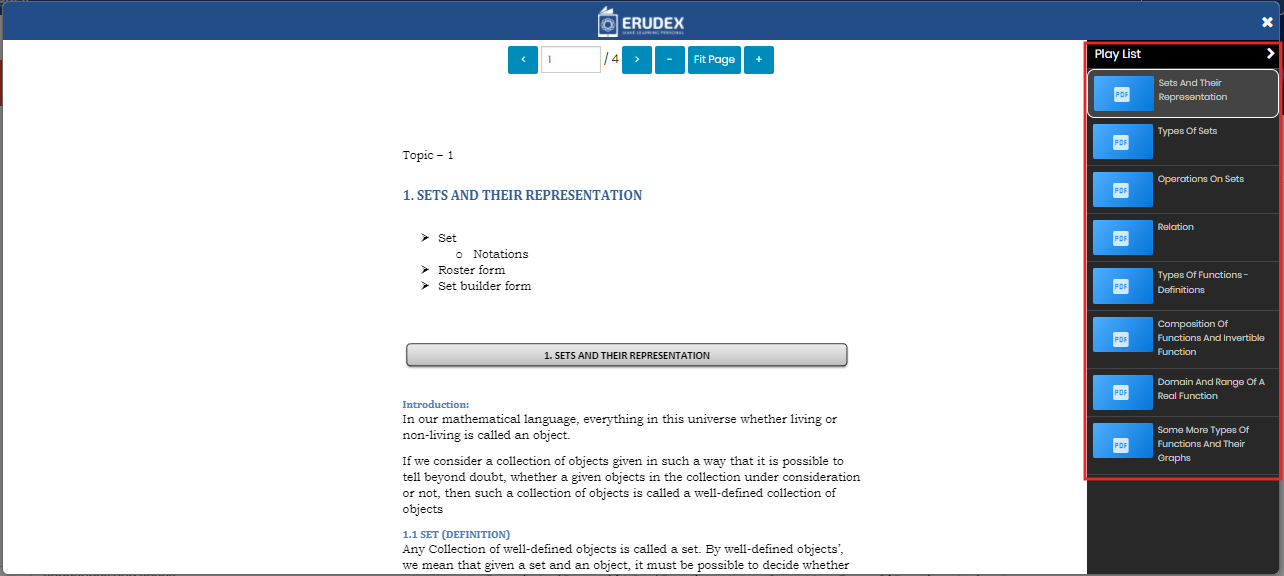
Uploading the Teacher Resources
Teachers can use the upload function in the lessons module to upload their type of material or generally upload other source materials for students, which is particularly important.
Navigation to upload materials:
Log in to the account with user credentials
From the top right end corner, choose Curriculum.
In the menu on the left, select the book symbol
Choose the Subject and Chapter for which you'd like to upload the material.
Click on the upload in the top right corner
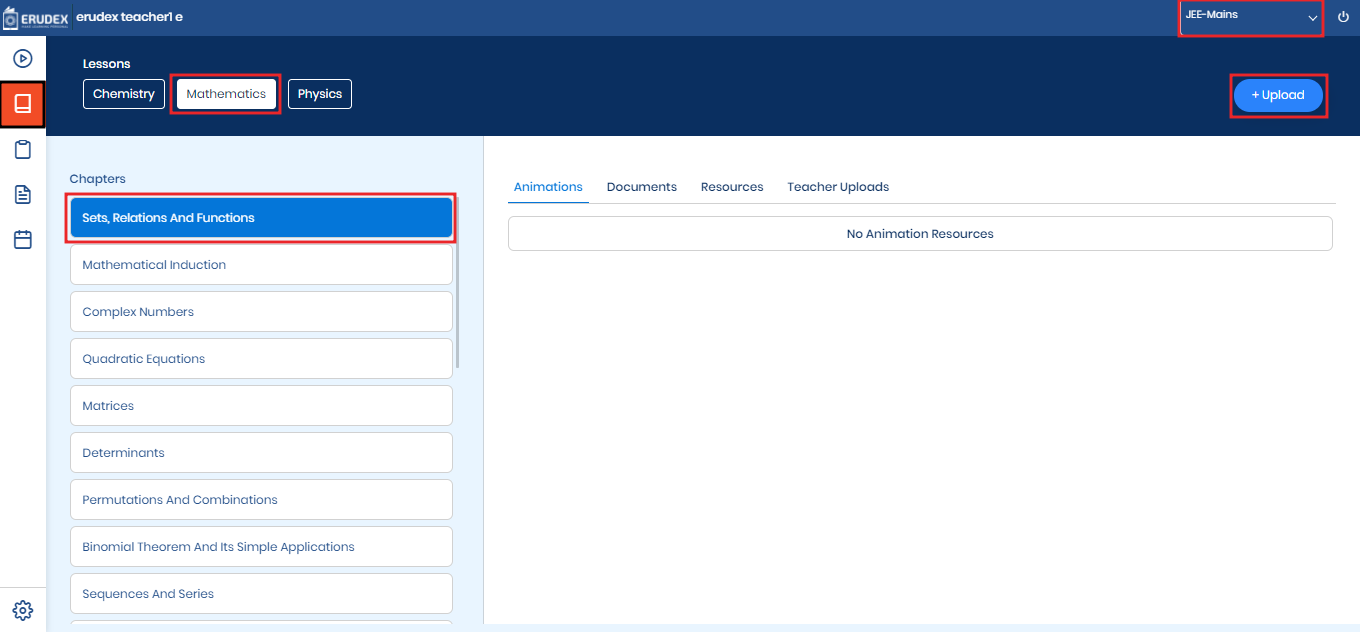
A slider will appear with the required input such as File Name, Section
Check the Chapter and Subject are the expected selection for uploading the file
Input the Name of the File
Attach a file by clicking on the bottom of the form (Select File)
Users can upload one file for less than 50 Mb.
Users can clear the form by clicking on the Reset button at the bottom right corner
Click on Upload for uploading the file for the students to view
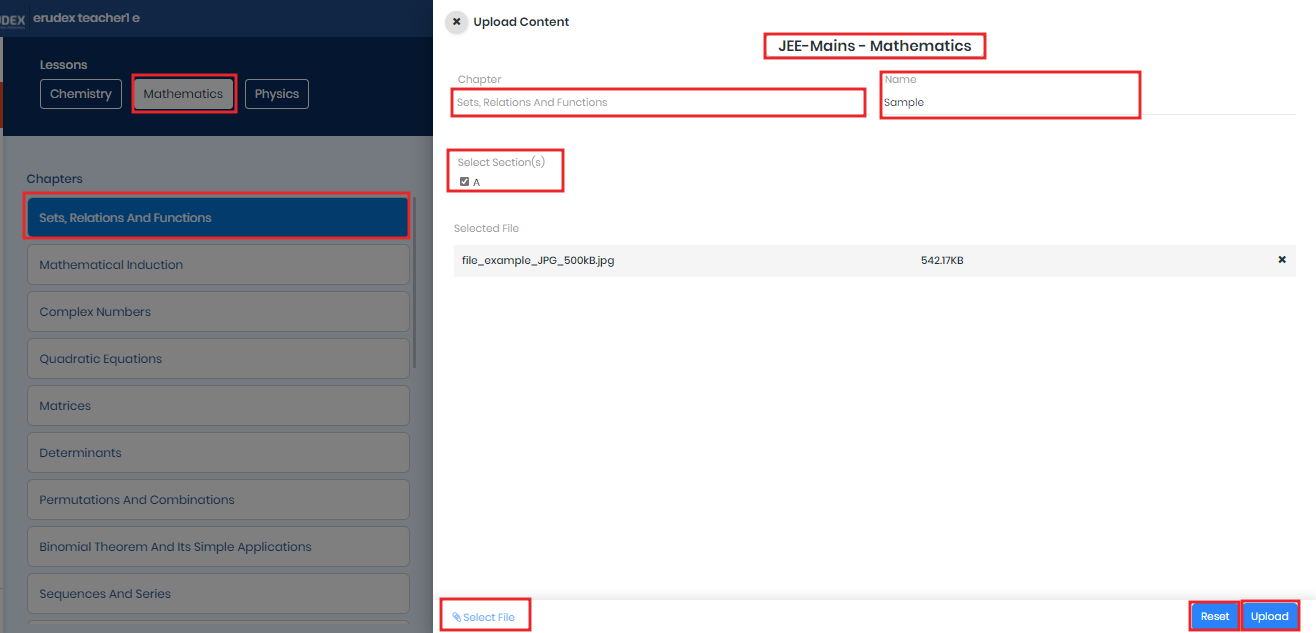
Viewing the Uploaded Resources
Teachers can view the uploaded resources in the lessons module and navigate to the Uploads menu
Navigation to view uploaded materials:
Log in to the account with user credentials
From the top right end corner, choose Curriculum.
In the menu on the left, select the book symbol
Choose the Subject and Chapter for which you'd like to view uploaded material.
Select Teacher Uploads and uploaded files will be available for viewing
Click on the desired file to view the material
Images can Zoom in and out using the (+ & -) buttons and change the orientation by clicking on the image
PDF’s file viewer will have the page Navigation and along with the zoom controls
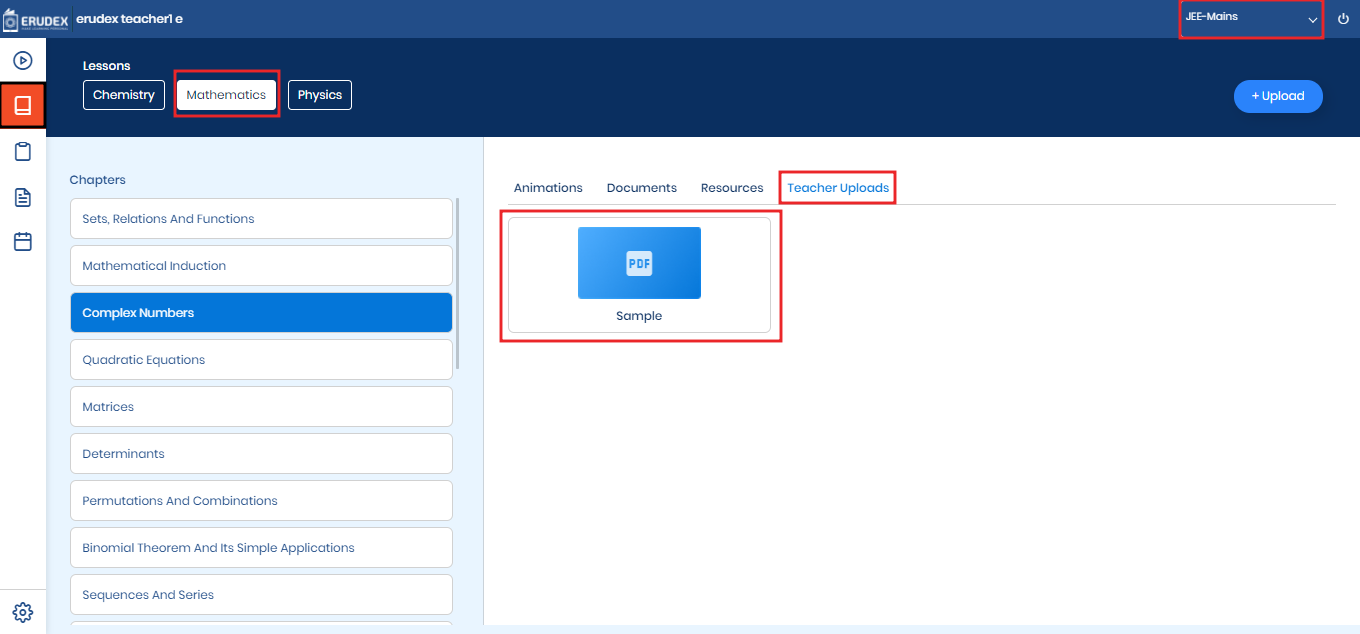
Viewing Scholar Labs
This is used for the CBSE common purpose in this we have mathematics and science subjects with chapters list and animated videos.
For viewing the scholar VLabs:
Login to the account using the user credential.
From the top right end corner, choose curriculum.
From the left menu, select the book symbol.
Choose the subject and chapter for which we would like to see related documents or videos.
When we click on the document or video it will open another tab to see the live explanation of the related topic.
.png?inst-v=ddc19e59-fae2-4ce7-9e45-f73bff5448ab)
When we click on the video, it takes loading time and will appear like the picture below.
.png?inst-v=ddc19e59-fae2-4ce7-9e45-f73bff5448ab)
After Completing loading, it will open into another tab like the picture below.
.png?inst-v=ddc19e59-fae2-4ce7-9e45-f73bff5448ab)
To Close, the Simulation User can click Escape.